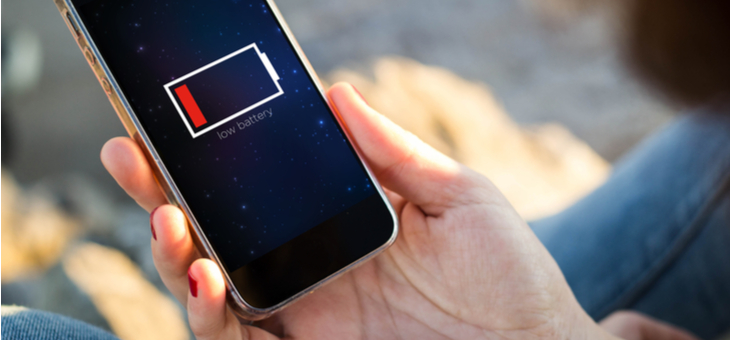Smartphone owners are being warned after a number of dodgy apps that had been downloaded 22 million times were available in the Google Play store.
The dodgy apps were creating invisible ads that not only slowed down the user’s phone, but also contributed to battery drain issues and used up valuable mobile data.
Your smartphone and tablet device deserve a quarterly clean-up and the first step is to assess which apps you still need and also close apps you haven’t used recently. Follow these steps for your iPhone or Android device.
Android
Your Android device will run slower and its battery will drain faster depending on how many apps you have installed as well as how many are left open on your system. Start by force closing any apps that have been left open by following the directions below. Then delete any apps you haven’t used in the past month by following the directions below to free up space on your system.
Force close an app
1. Launch the recent applications menu. Depending on your phone type, you either tap the square button to get to recent apps or the icon which looks like two 90 degree angles.
2. Scroll up to find the application you want to close on the list.
3. Tap and hold on to the application and swipe it to the right. To close everything, press the ‘Clear All’ button if that’s available to you.
Delete an app
1. Open the Play Store app on your device.
2. Tap on the Settings menu.
3. Tap on My apps & games.
4. Scroll to the Installed section.
5. Tap the app you want to remove. You may need to scroll to find the right one.
6. Tap Uninstall.
iPhone
Your Apple iPhone device will run slower and its battery will drain faster depending on how many apps you have installed and how many are left open on your system. Start by force closing any apps that have been left open. Do this by following the directions below, and then delete any apps you haven’t used in the past month to free up space on your system.
Force close an app
1. On an iPhone X or later, from the Home screen swipe up from the bottom of the screen and pause slightly in the middle of the screen. On an iPhone 8 or earlier, double-click the Home button to show your most recently used apps.
2. Swipe right or left to find the app that you want to close.
3. Swipe up on the app’s preview to close the app. On the new iPhone X, you may need to hold onto the middle of the app’s screen and click the ‘x’ close button on the top left corner of the app.
Deleting an app
1. Launch the Settings app on your iPhone or iPad.
2. Tap General.
3. Tap [Device] Storage.
4. Select the app you want to delete.
5. Tap Delete app.
6. Tap Delete to confirm that you want to delete the app.
If you enjoy our content, don’t keep it to yourself. Share our free eNews with your friends and encourage them to sign up.
Related articles:
Smartphone virus hits millions
Double your battery life
Your smartphone is listening to you