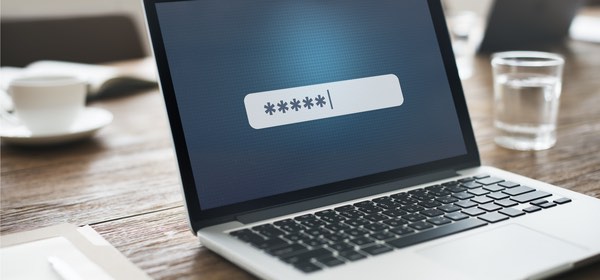Allowing your internet browser to remember your passwords for you can be convenient and save a lot of time, but is it safe?
Most modern browsers, such as Google Chrome, Mozilla Firefox, Microsoft Edge and Safari (and their mobile or tablet equivalents), will offer to save passwords for you when you log in to websites. It’s a simple little feature that can save a lot of time and prevent you from getting passwords mixed up between browsers.
However, like many modern conveniences it comes with a few risks. Usually, if these passwords are being saved and accessed frequently, they’re not protected very securely on your device. This means that anyone who has access to your device will be able to log in to all of your accounts or in some situations simply view all of your passwords or even credit card details.
Another risk is that you can simply come to forget your passwords once you become used to this feature. This could cause a bit of trouble if you were to lose your device.
How to view your saved passwords
Try viewing your saved passwords to see just how easy it would be for someone to access your information. Think about what they would need to do to reach this step; does your device have a password? Do you often leave it unlocked?
Google Chrome
On PC and Mac, open up Chrome and click the three dots icon at the top right hand corner, then click ‘Settings’. Scroll down and click ‘Show advanced settings…’, then look for ‘Passwords and forms’ and click the ‘Manage passwords’ link underneath. All of your saved passwords will be displayed here. They will be shown as asterisks but if you click on one, a ‘Show’ button will appear which will display your password. Depending on your PC’s settings, you may or may not need to enter a password to view them.
If you’re using an iPhone or Android, open up Chrome and tap the three dots icon at the top right hand corner, then tap ‘Settings’. Now tap the ‘Save Passwords’ option.
iPhone and iPad
Open the Settings app on your device and then tap Safari. Under the General heading, tap Passwords. On some devices, you may find the option is called Passwords and Autofill, or simply Autofill.
Mozilla Firefox
Launch Firefox, then open ‘Preferences’ and click on the ‘Security’ tab, then click the ‘Saved Logins…’ button.
You will be able to view all of your saved passwords here, and if you return to the previous screen you will find options to add a ‘Master Password’ to secure them.
Microsoft Edge
Open up Edge and click the menu button at the top right (icon with three dots), then click ‘Settings’. Next click the ‘Advanced settings’ button and click ‘Manage my saved passwords’.
What Now?
How difficult was it for you to access your personal data? Are you concerned that someone could access your passwords without your permission?
Using a password manager can provide you with a more secure option and customisable features such as syncing across devices.
Or, if you simply change internet browsers you might find that your data is better protected.
Related articles:
Do you use one of the 25 worst passwords of 2016?
How to delete yourself from the internet
Best password managers